|
آشنایی با رشته ی کامپیوتر «ثروت، در داشتن خزاین و دفاین نیست، در دانستن علم و طرز استعمال آن است.»
لحظه لحظه زندگی را سپری میکنیم تا به خوشبختی برسیم ٬ غافل از اینکه خوشبختی در همون لحظه ای بود که سپری شد. "این پست ثابت است" با سلام از حسن انتخاب شما متشکرم
امیدوارم که در این وب لحظات خوبی را سپری کنید
و ما را با نظرات خود در هر چه بهتر نمودن وب یاری نمایید. اینو یه دوست عزیزی فرستاده...
شمام دوس داشتین کپی کنین...
شرایط ورود به رشته کامپیوتر در دوران دبیرستان : قبولی در پایه اول دبیرستان و گذراندن 32 واحد در سال اول داشتن معدل 14 به بالا برای ثبت نام عدم تبصره در درس ریاضی و فیزیک داشتن شرایط فنی و حرفه ای در هدایت تحصیلی دروس عمومی و تخصصی در سال دوم : تعلیمات دینی و قرآن تربیت بدنی عربی زبان فارسی ادبیات فارسی ریاضی جغرافیا عمومی و استان فیزیک و آزمایشگاه آمادگی دفاعی مبانی کامپیوتر سیستم عامل1و2 بسته های نرم افزاری 1و2 برنامه سازی 1 دروس عمومی و تخصصی در سال سوم : تعلیمات دینی و قرآن تربیت بدنی عربی تاریخ معاصر ایران ریاضی ( پودمانی ) زبان تخصصی برنامه سازی 2و3 نرم افزار چندرسانه ای بسته های نرم افزاری 3 شبکه های رایانه نرم افزار بانک اطلاعاتی توانایی های رشته کامپیوتر فنی و حرفه ای : اطلاعات لازم در مورد کامپیوتر قابلیت نصب دستگاه های جانبی قابلیت آماده سازی محیط کامپیوتر برای کار قابلیت نصب نرم افزار های پایه طبقه بندی انواع نرم افزار ها آشنایی با انواع محیط های نرم افزاری و سخت افزاری آشنایی با انواع سیستم های تجاری آشنایی با چند سیستم عامل نحوه ادامه تحصیل : نحوه ادامه تحصیل برای هنر جویان فنی و حرفه ای هنر جویان فنی و حرفه ای بعد از گذراندن96 وحد درسی فارغ التحصیل شده و میتوانند در سه موسسه آموزشی عالی ادامه تحصیل دهند این موسسات شامل 1- دانشگاه جامع علمی کاربردی 2-دانشگاه آزاد( کاردانی پیوسته) 3- دانشگاه دولتی فنی حرفه ای ادامه تحصیل دهند آنها بعد از قبولی کنکوری این موسسات و طی یک دوره دو ساله موفق به در یافت مدرک فوق دیپلم در رشته مورد نظر خواهند شد و در صورت ادامه تحصیل میتوانند برای در یافت کارشناسی (لیسانس) در رشته مورد نظر در کنکور کارشناسی نا پیوسته همین موسسات شرکت نمایند نحوه اشتقال : اقدام به تاسیس آموزشگاه آزاد مربی رشته کامپیوتر در مدارس استخدام در موسسات و سازمان ها استخدام در بانک ها و شرکت های دولتی و خصوصی و واحد های صنعتی و کاری
زمينه ها و عناوين شغلي مذكور
اهميت علم كامپیوتر روز به روز بيشتر از گذشته در صنعت گرديده بطوري كه در آينده نزديك زندگي بدون كامپيوتر امري محال به نظر مي رسد . طبق تعريف سازمان هاي بين المللي كسي كه آشنا با كامپيوتر نباشد بيسواد محسوب مي گردد. هنرجويان اين رشته بعد از گذراندن دروس تئوري و عملي و آشنايي با سخت افزار و نرم افزار هاي مختلف موفق به اخذ مدرك ديپلم فني شده و مي توانند جهت ادامه تحصيل وارد دانشگاه شوند و يا درمراكز صنعتي جهت كارهاي كامپيوتري جذب بازار كارشوند.
زمينه ها و عناوين شغلي مذكور
· برنامه سازي سيستم هاي كامپيوتري
· طراحي و برنامه نويسي website
· پشتيبان web site
· توليد محتواي الكترونيكي (نرم افزار هاي چند رسانه اي)
· راهبرد سيستم هاي كاربردي كامپيوتر
· سرپرست سايت كامپيوتر
· سرپرست كاربردي شبكه هاي محلي كامپيوتر
· فعاليت در كارگاه سخت افزار و مونتاژ
· توليدو مونتاژ صدا ، تصوير، فيلم و انيميشن
· طراحي و ساخت محصولات تبليغاتي(تيزر،پوستر،كاتالوگ، و...)
کامپیوتر چیست؟کامپیوتر یا رایانه : ابزاری است که بر روی آنچه به آن میدهند ( و اصطلاحاً به آن ورودی گفته میشود ) عملیاتی انجام میدهد که به آن پردازش میگویند و نتیجه مطلوب را به دست میدهد که خروجی نامیده میشود.نام کامپیوتردر زبان انگلیسی «کامپیوتر» به کسی میگفتند که محاسبات ریاضی را (بدون ابزارهای کمکی مکانیکی) انجام میداد. معنای واژهی فارسی رایانهواژهی رایانه از مصدر رایانیدن ساخته شده که در فارسی میانه به شکلِ rāyēnīdan و به معنای «مرتّب کردن، نظم بخشیدن و سامان دادن» بوده است. تاریخچه کامپیوتردر گذشته دستگاه های مختلف مکانیکی ساده ای مثل خط کش محاسبه و چرتکه نیز رایانه خوانده می شدند. اهمیت کامپیوتردر پرتو امکانات بی شماری که بوسیله کامپیوتر فراهم آمده است امروزه جوامع بشری با گامی محکم و استوار به سوی تسلط هر چه بیشتر بر علم و تکنولوژی پیش میروند نسل های کامپیوتر واژه نسل برای تقسیم بندی مراحل پیشرفت و تکامل کامپیوتر ها به کار میرود هر از گاهی تحولات مهمی در زمین سخت افزار و نرم افزار کامپیوتر ها پدید آمده است که دامنه این تغییرات به حدی بوده است که اصطلاحاً گفته میشود نسل جدیدی از کامپیوتر ها به وجود آمده است. انواع کامپیوتر۱ - کامپیوتر های بزرگ (Main Frame) ۲ - کامپیوترهای کوچک (Mini Computer) ۳ - ریز کامپیوترها (P .C .) یا (Micro Computer) بخش های اصلی کامپیوتر ۱٫ سخت افزار ۲ . نرم افزار سخت افزار رایانه (Hardware) مجموعه ای از عناصر فیزیکی و قابل لمس در کامپیوتر را سخت افزار کامپیوتر مینامند. مانند مدارهای الکترونیکی ، ترانزیستورها ها و IC ها. نرم افزار رایانه (Software) برنامه های کاربردی و برنامه های سیستم که توسط انسان نوشته میشوند. یعنی نرم افزار ، رابط بین کاربر رایانه و سخت افزار است. تعریف سیستمسیستم عبارت است از مجموعه ای از عناصر مرتبط به هم که هدف خاصی را انجام میدهند. کامپیوتر چگونه کار می کند ؟کامپیوتر مانند انسان است ولی به تنهایی ، قادر به انجام عملی نیست بلکه باید به کامپیوتر دستور العملی به نام برنامه داده شود . برنامه ها به زبانهای سطح پایین یا سطح بالا نوشته می شوند و به این زبان ها ، زبانهای برنامه نویسی می گویند . سیستم عامل رایانه همیشه نیاز دارد تا برای بکارانداختنش حداقل یک برنامه روی آن در حال اجرا باشد کاربردهای کامپیوترکامپیوتر ها در مؤسسات تجاری و صنعتی ، شرکتها های هواپیمایی ، مؤسسات تحقیقاتی ، علمی و پزشکی و …. کاربرد دارند چرا باید علم کامپیوتر را بیاموزیم؟امروزه همگان به این باور رسیده اند که فراگیری استفاده عملی از رایانه کاری اجتناب ناپذیر برای زندگی در دنیای فوق مدرن امروزی است برخی اصطلاحهای کامپیوتریبیت ، بایت ، کیلو بایت ، مگابایت ، گیگابایت ، هگزابایت ، بوت یا دیسک آغاز گر ، حافظه دسترسی تصدفی (RAM)،کارت صدا یا صوت ،کارت گرافیک(VGA) ،واحد پردازش مرکزی (cpu)، داده ، هارد دیسک دیسک سخت، سخت افزار ، شبکه ، مادر برد
جهت تغيير رمز عبور ايميل ياهو بصورت ذيل عمل كنيد :
1- وارد ايميل باكس خود شويد. 2- در گوشه سمت چپ بالا اسم شما با پيشوند Hi… ديده ميشود. مثلا Hi Mahmood. در گوشه سمت چپ آن يك فلش كوچك وجود دارد. بر روي آن كليك كنيد. 3- از منوي ظاهر شده Account info را انتخاب كنيد. 4- بعد از اين كار از شما درخواست ميشود كه مجدد رمز را وارد كنيد. با زدن صحيح رمز وارد يك صفحه جديد ميشويد. 5- در اين صفحه از قسمت Sign-In and Security گزينه Change your password را كليك كنيد. با انتخاب اين گزينه پنجره جديدي ظاهر ميشود. 6- در داخل اين پنجره ابتدا رمز قبلي سپس رمز جديد را در كادرهاي مربوطه وارد كنيد. و بعد كليد Save را كليك كنيد.
براي اتصال دو كامپيوتر استفاده از يك هاب يا روتر هميشه كار معقولي نيست. بلكه استفاده از يك كابل USBــ USB بسيار كاربردي و عملي تر است. با اين روش حتي مي توانيد اتصال اينترنتي را بين دو كامپيوتر به اشتراك بگذاريد. ادامه مطلب ...
اين صفحه براي کساني نوشته مي شود که قصد دارند از کامپيوتر و ويندوز بيشتر بداند و با دستورات جالب و پنهان ويندوز آشنا شوند و در برنامه هايي مانند ويندوز تغييرات ظاهري ايجاد کنند طوري که در نظر ديگران جالب باشد، ديگران را سر کار بگذارند و راههاي ديگري براي انجام کارها ببينند. ما در تمام نوشته هاي آتي اين ستون فرض را بر اين مي گذاريم که شما Microsoft Windows XP داريد. در ويندوز XP، يکي از بهترين ابزارهايي که در دست شماست، همان صفحه سیاه Command prompt است. در ويندوز XP دو نوع DOS وجود دارد. يکي cmd.exe و ديگري command.com که cmd.exe براي کارهاي ما مناسبتر است و کليک روي دگمه Start و انتخاب All programs و انتخاب Accessories و سپس کليک روي Command prompt نيز همين را باز خواهد کرد. (راه مناسبتر: دگمه ويندوز را به همراه حرف R فشار دهيد، تايپ کنيد cmd و Enter را فشار دهيد).
ادامه مطلب ... 1-2) ویندوز XP چیست؟Windows XP یا Windows eXPerience نامی است که شرکت مایکروسافت برای نسخه جدید از ویندوز 2000 در نظر گرفته است. (که معروف به ویستلر یا Whistler بود.) از نظر تکنولوژی، ویندوز XP اختلاف زیادی با ویندوز 2000 ندارد، امّا ویندوز XP ترکیبی است از تمامی ویندوزهای قبلی و آنرا به عنوان تجربه بهترین تجربه ها معرفی کرده اند. خانواده ویندوز XP خود نیز مجموعه ای دارد که به شرح زیر است: Windows XP Personal or Home Edition 9X جایگزینی برای ویندوز Windows XP Professional (Win2K Professional) Windows XP Server Windows XP Advanced Server Windows XP DataCenter 2-2) سیستم مورد نیاز ویندوز XPCPU یا پردازند: 300MHZ به بالا; حداقل 233MHZ RAM یا حافظه رم: 128MB به بالا، حداقل 64MB - که این مقدار فوق العاده عملکرد و سرعت ویندوز XP را کاهش می دهد. فضای مورد نیاز از حافظه هارد دیسک (H.D.D.): حداقل 1.5GB کارت گرافیک "Super VGA" با وضوخ تصویر 800 در 600 و بالاتر درایو "CD-ROM" یا "DVD" کیبورد و موس سازگار با ویندوز مایکروسافت 3-2) آشنایی با محیط ویندوز XP1-3-2) کاربرد منوی شروع (Start menu)از منوی شروع برای دسترسی به تمامی برنامه ها (All Programs)، برنامه های کاربردی، ایمی ل و اینترنت و نیز برای خاموش کردن کامپیوتر (Turn Off Computer) و ... استفاده می شود. با کلیک کردن (دکمه چپ موس) بروی این دکمه، "Start menu" یا منوی شروع نمایش داده می شود.
2-3-2) کاربرد آیکونها (Icons)در محیط ویندوز فایل ها، برنامه ها، و ... با آیکونها نمایش داده می شوند و می توانیم با بردن موس بروی آنها و کلیک کردن آنها را باز و یا اجرا کنیم. 3-3-2) کاربرد پنجره ها (Windows)در محیط ویندوز هر برنامه (Program) یا سندی (Document) که باز (اجرا) می کنید، در قالب پنجره (Windows) نمایش داده می شود، به عنوان مثال در شکل زیر 2 برنامه به نامهای " "Paintو "WordPad" باز کرده ایم که در قالب 2 پنجره نمایش داده شده است، و علّت نامگذاری سیستم عامل ویندوز به همی ن دلیل است. 
شکل 13 - نمایش پنجره های ویندوز 4-3-2) کاربرد دسک تاپ (Desktop)وقتی وارد محیط ویندوز می شویم، به اولین صفحه ظاهر شده "Desktop" می گوییم. شکل زیر تصویر "Desktop" را در ویندوز نمایش می دهد. بطور کلّی وقتی هیچ پنجره ای باز نباشد، می توانیم "Desktop" را مشاهده کنیم. کاربرد "Desktop" به شرح زیر است: 1) می توانیم یک تصویر قشنگ را بروی "Desktop" قرار دهیم، که اصطلاحاً به این تصویر "بک گراند" "Background" می گوییم. 2) می توانیم آیکون برنامه های پرکاربرد را بروی "Desktop" قرار دهیم تا خیلی سریعتر برنامه مورد نظرمان را اجرا کنیم. 3) برای دسترسی به تنظیمات نمایشی از محیط "Desktop" اقدام می کنیم. 
شکل 14 - تصویر دسک تاپ 5-3-2) کاربرد نوار وظیفه (Task Bar)نوار وظیفه یا "Task Bar"، نواری است در پایین "Desktop"، و رنگ پیش فرض آن در محیط ویندوز آبی رنگ است و از قسمت های مختلفی تشکیل شده است که با توجّه به شکل زیر و از سمت چپ به راست، به شرح زیر است: 1) دکمه شروع (Start Button):با کلیک کردن (دکمه چپ موس) بروی این دکمه، "Start menu" یا منوی شروع نمایش داده می شود. 2) دسترسی سریع (Quick Lunch):قسمتی از "Task Bar" است و می توانیم آیکون برنامه های دلخواه مان را به این قسمت اضافه کنیم و برنامه دلخواه مان را از این قسمت اجرا کنیم. 3) قسمت وسط "Task Bar"هر پنجره ای که باز می کنیم بصورت یک دکمه بروی "Task Bar" نمایش داده می شود. 4) تغییر زبان (Language):با کلیک کردن بروی این قسمت یعنی EN می توانیم لیست زبانهای تعریف شده برای کیبورد را مشاهده کنیم. و بعد زبان مورد نظرمان را انتخاب کنیم. مثلاً برای تغییر زبان از انگلیسی به فارسی، بروی این قسمت یعنی EN کلیک کنید و سپس از منوی ظاهر شده "FA Farsi" را انتخاب کنید. 5) سبد سیستم (System Tray):بعضی از برنامه ها همزمان با شروع ویندوز، بطور خودکار اجرا می شوند و اکثر این برنامه ها یک آیکون کوچک در قسمت "System Tray" قرار می دهند. مثلاً اگر یک برنامه ویروس کش ( Anti Virus) را بروی ویندوز نصب کنید، آیکون برنامه "Anti Virus" در داخل "System Tray" قرار می گیرد، که نشان دهنده اجرای خودکار آن است. 6) ساعت (Time):نمایش دهنده ساعت است و اگر موس را برای چند لحظه بروی آن قرار دهید، تاریخ را نمایش خواهد داد.
 مقدمه
بعد از مدتها مایکروسافت، نسخه Windows 7 Ultimate beta Build 7000 خود را رسما در تاریخ جمعه 9 ژانویه 2008 برای دانلود عمومی و تست در دو نسخه 32bit ی به حجم 2.43 GB و نسخه 64bit ی به حجم 3.15 GB منتشر نمود. فایل دانلود شده به صورت یک DVD Image و به فرمت ISO هست که به راحتی میتوانید آن را به کمک هر برنامه راینری همانند Nero برروی یک DVD رایت نمایید. این نسخهها به دلیل بتا بودن و جهت تست کاربران به شکل مجانی از سایت مایکروسافت و در یک نسخه Ultimate قابل دریافت شدن هستند. مایکروسافت در این OS جدید نسبت به ویندوز Vista [و XP] (از لحاظ ظاهر، امکانات، مشکلات سختافزاری و از همه مهمتر سرعت) تغییرات مثبتی داشته است. از سال 2000 و پس از ویندوز موفق XP قرار بود که این OS منتشر شود، اما به دلایل مختلف و مشکلات متعدد و همانند همیشه عجله بیل گیتس ویندوز Vista مشکلدار! را در سال 2006 منتشر نمود. اما به گفته مسولان مایکروسافت Windows 7 نسخه ارتقا یافته و بهینه شده Windows Vista هست که مشکلات آن را ندارد. بر خلاف تبلیغات زیاد برای Vista و فشارهای آشکار و پنهان مایکروسافت بر شرکتهای قطعه سازی و صنعت PC برای پشتیبانی 100% از ویندوز ویستا در محصولات خود و ندادن درایور XP به همراه محصولات خود، سعی نمود که کاربران را به سمت ویستا بکشد. اما مشکلات متعدد سختافزاری و نرمافزاری از یک سو و عطش زیاد ویستا برای مصرف بیهوده Resource کامپیوتر و کندی آن نسبت به XP در اکثر زمینهها، سیاستها و تبلیغات مایکروسافت را باطل نمود. مکینتاش در نسخه جدید سیستم عامل خود با کلی امکانات گرافیکی و تواناییهای جالب بسیار سریعتر و پایدارتر از ویندوز ویستا بود. همچنین در همین دوران بعضی از نسخههای جدید لینوکس هم پیشرفتهای قابل توجهی نمودند و کاربران ناراضی ویندوز ویستا و حتی بعضی از کامپیوترسازان را به سمت خود جلب کردند (مانند لینوکس Ubuntu) مخصوصا که نسخه آخری مکینتاش قابل نصب روی PC هم بود و قرار است که کاملترین نسخه سازگار با PC خود را در سال 2012 بیرون بدهد! به دلایل فوق و همچنین شکایتهای مکرر کاربران از سرعت و مشکلات سازگاری ویندوز ویستا و رو آوردن مهمترین متحدان سختافزاری و کامپیوترسازی!! مایکروسافت مانند Dell به نصب Linux Ubuntu به جای ویندوز Vista برروی لپ تاپهای خود و حتی downgrade نموندن ویندوز ویستا به XP و خبرهای موفقیت سیستم عاملهای شرکتهای دیگر، مایکروسافت را مجبور نمود که Windows 7 را بالاخره تولید و روانه بازار نماید.
ادامه مطلب ...
تعداد بسیار زیادی از کاربران تمایل دارند خودشان چیدمان برنامههای موجود در صفحه شروع ویندوز را مشخص کنند. اگر شما هم قصد چنین کاری را دارید یا حتی میخواهید چگونگی اجرای نرمافزار را تغییر دهید، میتوانید به روش زیر عمل کنید: بهخاطر سپردن مسیرهای تایپ شده در نوار آدرس ویندوز اکسپلورر و همچنین فایلهای بازدید شده، از جمله امکاناتی است که در نسخههای مختلف سیستمعامل ویندوز وجود داشته است. اگر شما هم مثل بسیاری از کاربران دیگر تمایلی به استفاده از این قابلیت ندارید یا در موارد خاص میخواهید حافظه رایانه خود را از این اطلاعات پاک کنید، میتوانید بهروش زیر عمل کنید : از دیگر تغییراتی که در ویندوز 8 به چشم میخورد، ریبون طراحی شده برای ویندوز اکسپلورر است. بهکمک این ریبون میتوانید براحتی عملیاتی همچون حذف، کات، کپی، تغییر نام و ... را با یک کلیک به انجام برسانید. اما مهمترین مشکلی که این ریبون دارد و کاربران را بهفکر عدم استفاده از آن میاندازد فضای زیادی است که اشغال میکند! چنانچه دوست دارید فضای آزاد بیشتری در اختیار داشته باشید و ترجیح میدهید این ریبون را غیرفعال سازید، میتوانید به روش زیر عمل کنید:
مکن است این مشکل برای شما نیز پیش آمده باشد که قصد پاک کردن و Uninstall کردن برنامه ای را دارید و هر چه می کنید برنامه پاک نمی شود. حتی ابزار Add/Remove Programs موجود در کنترل پنل نیز به کمک شما نمی یاید. با استفاده از این ترفند میتوانید تمامی برنامه های نصب شده بر روی سیستم خود را به وسیله رجیستری ویندوز پاک کنید. پرینتری که با تفاله چای و قهوه کار می کند!!!!!!!!!!!!!!!!!!!!
مخترعي ژاپني موفق به ابداع چاپگري شده است که با استفاده از بازمانده هاي قهوه و چاي و انرژي حرکتي انسانها قادر به انجام عمليات چاپ بر روي کاغذ خواهد بود. به گزارش خبرگزاري مهر، کاغذها و جوهرهاي مورد استفاده در چاپگرها از جمله مواد مصرفي نامهربان با محيط زيست هستند که در سراسر جهان و در امور اداري مصرف بسيار گسترده اي يافته اند.
بازيافت و استفاده مجدد از کاغذهايي که چاپ بر روي آنها صورت گرفته است با استفاده از تکنيکهاي متفاوت ممکن شده اما فرايند پر هزينه و خسته کننده جوهر در چاپگرها امري است که که همچنان به روال عادي خود در جريان است. چاپگر RITI يکي از راه حلهايي است که استفاده از جوهر هاي رايج را محدود تر خواهد کرد. اين چاپگر با استفاده از تفاله قهوه يا چاي و ابزاري مخروطي شکل، جوهري زيستي و پاک را جايگزين جوهرهاي معمولي مي کند.
به منظور استفاده از اين چاپگر بايد تفاله چاي يا قهوه را به همراه مقداري آب در کارتريج مخصوص جوهر قرار داده و با حرکت دادن کارتريج جوهر به سمت جلو و عقب عمل چاپ بر روي کاغذ انجام مي گيرد. در واقع اين چاپگر بدون نياز به انرژي الکتريکي و با استفاده از بازمانده هاي چاي و قهوه و انرژي مکانيکي افراد قادر به انجام عمليات چاپ بر روي کاغذهاي قابل بازيافت است.
بر اساس گزارش گيزمگ، استفاده از اين چاپگر به طور حتم در چاپ تصاوير رنگي ممکن نخواهد بود اما به عنوان يک فرايند بازيافت مبتکرانه و صرفه جويي در مصرف انرژي مي تواند جايگاه خود را در ميان کاربران اداري که بيشتر با چاپ هاي سياه و سفيد سر و کار دارند به راحتي باز کند.
فایلهای Word و PowerPoint را همراه با فونت جابجا کنید.گزارشی را در MS Word با کلی زحمت و دقت تایپ کردهاید ولی به دلیل نداشتن چاپگر آن را برای چاپ کردن به جای دیگری میبرید، فایل را باز میکنید و با کمال تعجب میبینید کل فایل بهم ریخته است. البته سناریوی بدتری نیز ممکن است اتفاق بیافتد، میخواهید در همایشی فایل پاورپوینتی را که به دقت محتوی آن را آماده کردهاید، را نمایش دهید، وقتی فایل را باز میکنید ( همه حضار در حال تماشا هستند ) تمام صفحه آرایی و جملات از اسلایدها بیرون رفتهاند.
علت آن است که صفحه آرایی متن تایپ شده با یک سری از فونتها که روی کامپیوتر مبداء نصب است، تنظیم شده است. با انتقال فایل روی کامپیوتر دیگر و متعاقب آن باز شدن آن فایل، نرمافزار ورد متوجه میشود که فونتهای فایل بر روی سیستم موجود نیست و تصمیم میگیرد که آنها را با یک سری فونت دیگر جایگزین کند، در نتیجه صفحهآرایی شما بهم میریزد. یک راه غیر اصولی اینست که تمامی فونتها را همراه فایل خود ببرید و آنها را روی کامپیوتر مقصد نصب کنید یا بعنوان مثال اگر فایلی را ایمیل میکنید فونتهای استفاده شده در آن فایل را هم بفرستید تا قبل از خواندن آن را نصب کنند!! راه حل دیگری نیز وجود دارد. میتوانید از فونتی استفاده کنید که مطمئن هستید روی همه ویندوزها به صورت پیش فرض وجود دارد مانند فونت Tahoma . ( اگر دقت کرده باشید اکثر صفحات وب از این فونت استفاده میکنند.) اما علاوه بر راهحلهای فوق در نرمافزارهایWord و PowerPoint نیز برای این منظور تنظیمی وجود دارد که به صورت خودکار فونتهایی که در فایلها استفاده شده است را همراه خود ذخیره و در سیستمهای دیگر شناخته میشود و هر کجا که فایل خود را باز کنید این فونتها همان لحظه در سیستم پردازش میشوند بدون آنکه نیاز به نصب فونت باشد، در نتیجه صفحهآرایی فایل نیز بهم نمیریزد.
تنظیم در Word از منوی Tools گزینه Options را انتخاب و به سربرگ Save بروید. مطابق شکل 1 تنظیمات را انجام دهید.
شکل 1
تنظیم در PowerPoint از منوی Tools گزینه Options را انتخاب و به سربرگ Save بروید. مطابق شکل 2 تنظیمات را انجام دهید.
شکل2
نکته : توجه داشته باشید که برای هر فایل این تنظیم باید جداگانه صورت گیرد و بعد از تنظیم کردن حتما باید یکبار فرمان Save را بزنید تا فونتها ذخیره شوند. اما چرا طراحان Word این گزینه را به صورت پیش فرض در حالت انتخاب قرار ندادهاند؟ پاسخ ساده است، چون حجم فایلها افزایش مییابد و برای فونتهایی که روی همه سیستمها نصب است مانند Tahoma اینکار لازم نیست.
گول ویروس ها را نخورید !!!؟؟؟ چون نمی توانید پسوند فایل یک پیوست نامه الکتورنیکی را ببینید , نباید گول ویروس های فعال را بخورید. ابتدا شستی start را کلیک کرده و روی My computer انگشت زده و سپس در منوی Tools روی Folder Option کلیک کنید. علامت مربعHide file extensions for knows file types را بردارید و سپس شستی Ok را فشار دهید. به این ترتیب هر وقت فایلی مثلا به نام Something.jpg.vbs را دریافت کنید . پسوند .vbs را خواهید دید و متوجه خواهید شد که یک فایل معمولی از نوع .jpg نیست و ممگن است سر پوشی برای یک ویروس باشد.
اضافه کردن شمارنده های بازدید کننده به یک وب سایت چندین راه وجود دارد.شما می توانید یک شمارنده از سایت www.thecounter.com درخواست کنید. در این سایت یک لوگوی کوچک که تعداد شمارش ها را عملا نشان نمی دهد و یا شمارنده ای که به طور کامل نامرئی است.شما می توانید در خواست نمایید که تعداد بازدید کنندگان هر هفته برایتان ایمیل شود و یا برای پی بردن به آمار و ارقام دقیق وارد خود سایت شمارنده شوید. صفحه قبل 1 صفحه بعد آخرین مطالب آرشيو وبلاگ نويسندگان پیوندهای روزانه پيوندها
|
|||||||||||||||||||
|
|
|||||||||||||||||||

























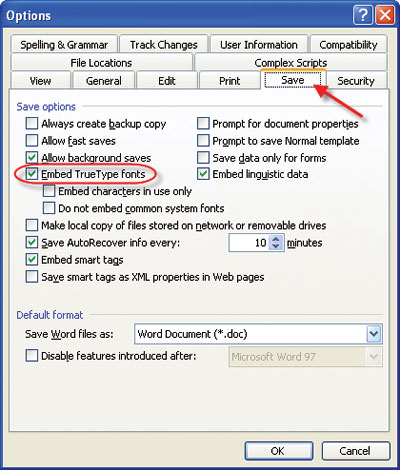
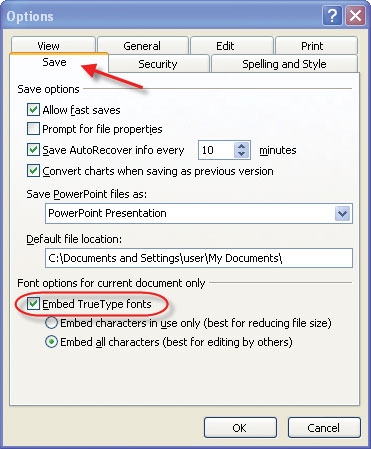

 آمار
وب سایت:
آمار
وب سایت: